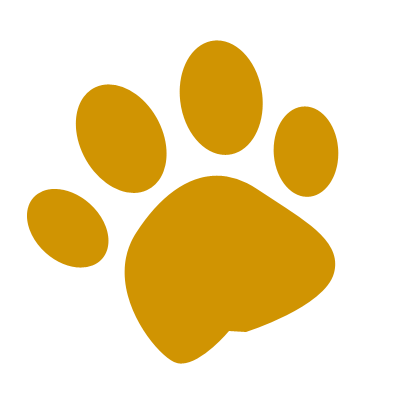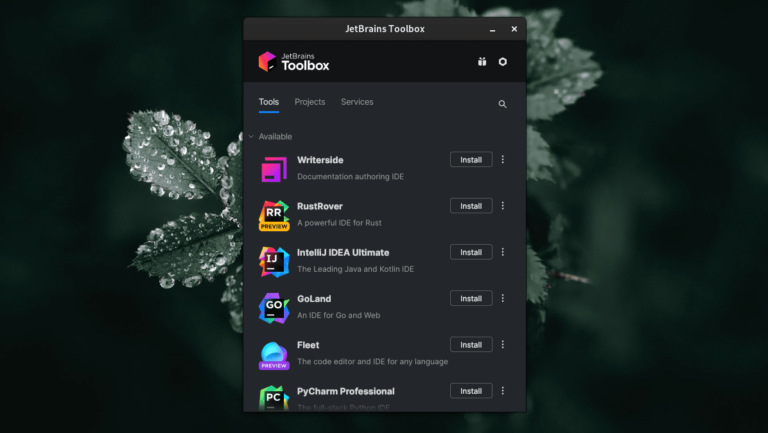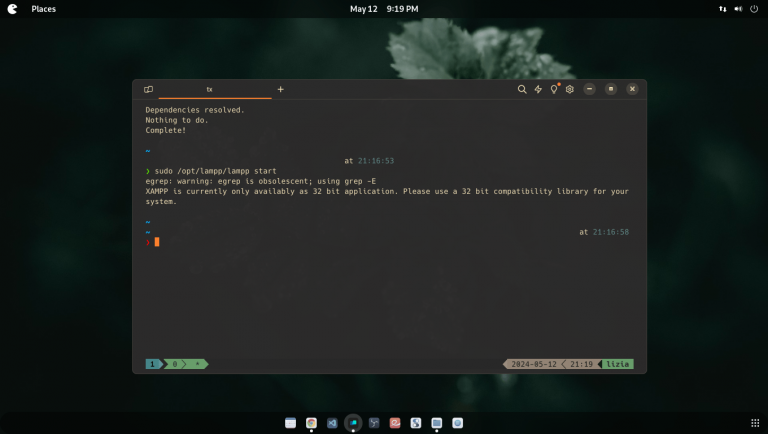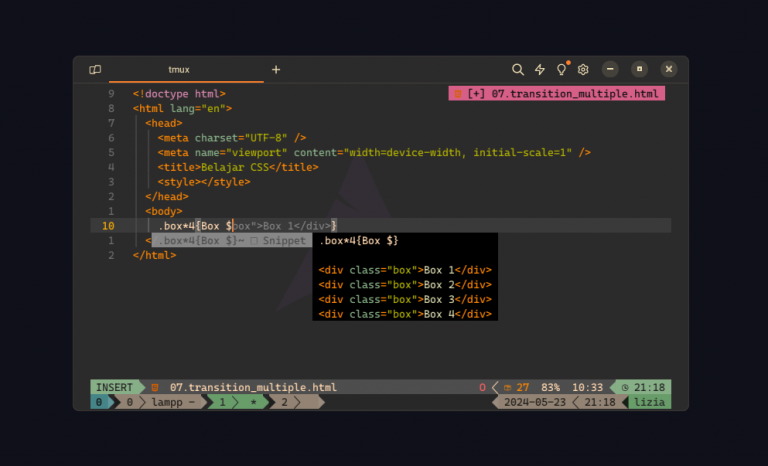JetBrains adalah pengembang aplikasi perangkat lunak yang fokus membuat code editor seperti halnya VS Code dari Microsoft.
Hanya saja, JetBrains memiliki banyak sekali IDE / code editor yang disesuaikan dengan bahasa pemrograman yang digunakan.
Misalnya programmer Java bisa menggunakan IntelliJ IDEA, atau programmer Python bisa menggunakan PyCharm, dll.
Selain itu, JetBrains juga mengembangkan code editor yang bisa digunakan untuk menulis banyak bahasa pemrograman dalam satu aplikasi editor saja yang diberi nama Fleet.
Nah dengan banyaknya pilihan aplikasi yang disediakan oleh JetBrains, tentu akan ribet jika kita menginstalnya satu-persatu.
Salah satu cara yang mudah untuk mengelola aplikasi JetBrains adalah dengan menginstall JetBrains Toolbox Apps.
Install JetBrains ToolBox Apps
JetBrains ToolBox Apps tersedia untuk Windows, Linux dan juga macOS. Untuk menginstalnya di Linux, download filenya terlebih dahulu disini, kemudian pilih file format tar.gz.
Setelah didownload, extrak filenya, kemudian buka terminal Linux. Jalankan perintah berikut untuk mulai menginstall.
sudo tar -xvzf jetbrains-toolbox-versi.tar.gzSetelah itu kita boleh mengganti namanya (rename) menjadi jetbrains. Kalau mau di rename lewat terminal, bisa jalankan perintah berikut:
sudo mv jetbrains-toolbox-versi jetbrainsPerintah tersebut akan merubah nama folder “jetbrains-toolbox-versi.tar.gz” menjadi “jetbrains”.
BTW, pada step ini, JetBrains ToolBox Apps sudah berhasil dipasang di sistem operasi Linux yang kita gunakan.
Untuk menjalankannya, bisa jalankan perintah berikut:
sudo /opt/jetbrains/jetbrains-toolboxMenambahkan Icons Pada JetBrains ToolBox
Pertama, silahkan download terlebih dahulu icons-nya disini.
Setelah icons-nya didownload, pindahkan didalam folder /opt/jetbrains/ caranya:
sudo mv ~/Downloads/Papirus-Team-Papirus-Apps-Jetbrains-toolbox.512.png /opt/jetbrains/Setelah itu, kita perlu bikin shortcutnya. Supaya bisa muncul di desktop, caranya:
sudo vi /usr/share/application/jetbrains-toolbox.desktopKemudian isikan dengan script berikut:
[Desktop Entry]
Type=Application
Name=Jetrbrains Toolbox
Exec=/opt/jetbrains/jetrbains-toolbox
Icon=/opt/jetbrains/Papirus-Team-Papirus-Apps-Jetbrains-toolbox.512.pngSimpan untuk melihat hasilnya.
Menghapus JetBrains ToolBox Apps
Untuk menghapusnya, remove folder yang terkait dengan instalasi JetBrains ToolBox seperti berikut:
~/.config/autostart/jetbrains-toolbox.desktop
~/.local/share/JetBrains/Toolbox
~/.local/share/application/jetbrains-toolbox.desktopBegitu saja, jika ada yang tidak mengerti silahkan bertanya dikolom komentar ya. Terima kasih 🙂